Quick start
Quick Start
Dr.Tom provides you with common analysis points in metagenomics. All you need to do is fill in the analysis plan, and then you can see all the results in the system and customize them as needed.

Analysis and Visulization
Dr. Tom provides you with the following analysis: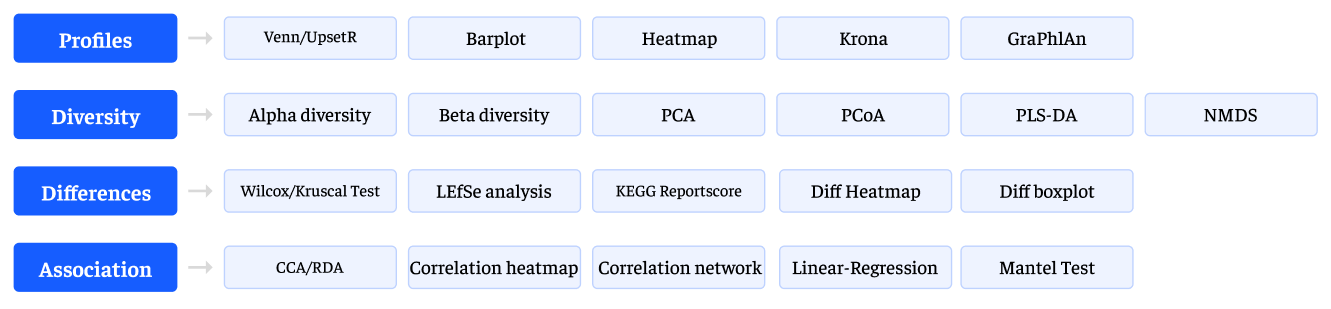
Create New Analysis
Log in to the system with the email account you received the email and create a new analysis plan.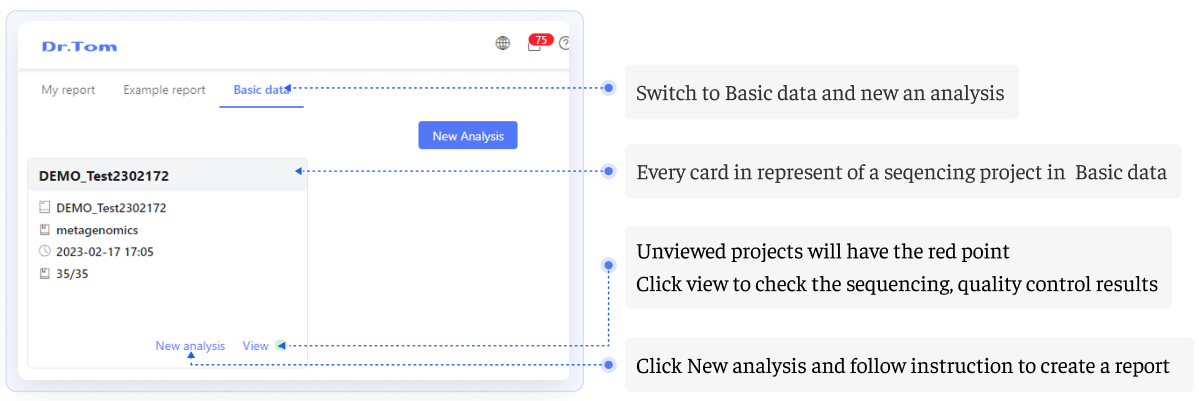
View Results
After filling in the analysis plan, Dr. Tom will perform the analysis according to the plan. When completed, you will receive email and in-system notifications. At that time, you can log in to the system with the email account and view the analysis results in "My Analysis". 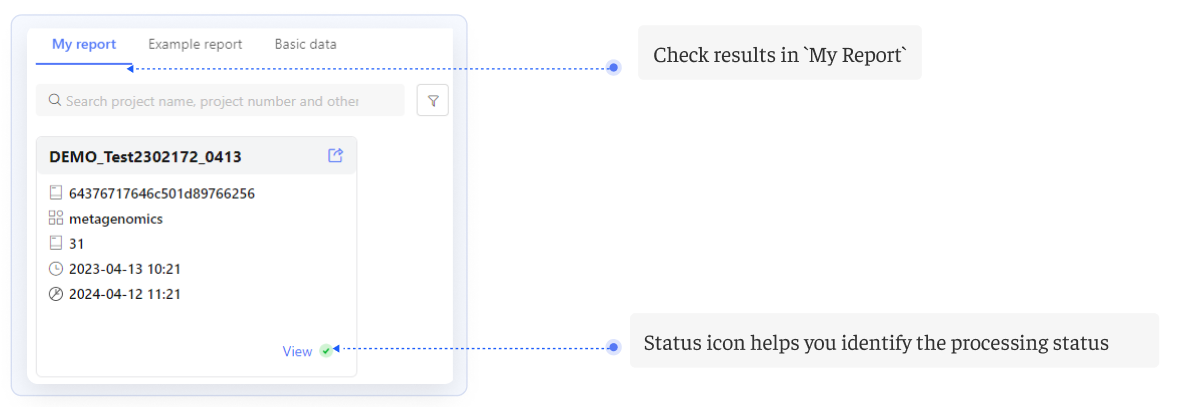
On the result viewing page, you can view the plot data, download the intermediate data of the analysis, modify the images, and filter the data to redraw the images.
Switching Results
After submitting the analysis, the system will generate multiple results for each analysis point according to the comparison groups in the plan. You can switch between different samples and groups.
Chart Settings
Except for LEfSe and linear regression analysis results, you can adjust all images, including the presence or absence of image elements, element size, and element color.
All your modifications to the image are only for the current analysis result. If you need to keep settings such as color scheme and font, you need to open the parameters to apply them to other images.
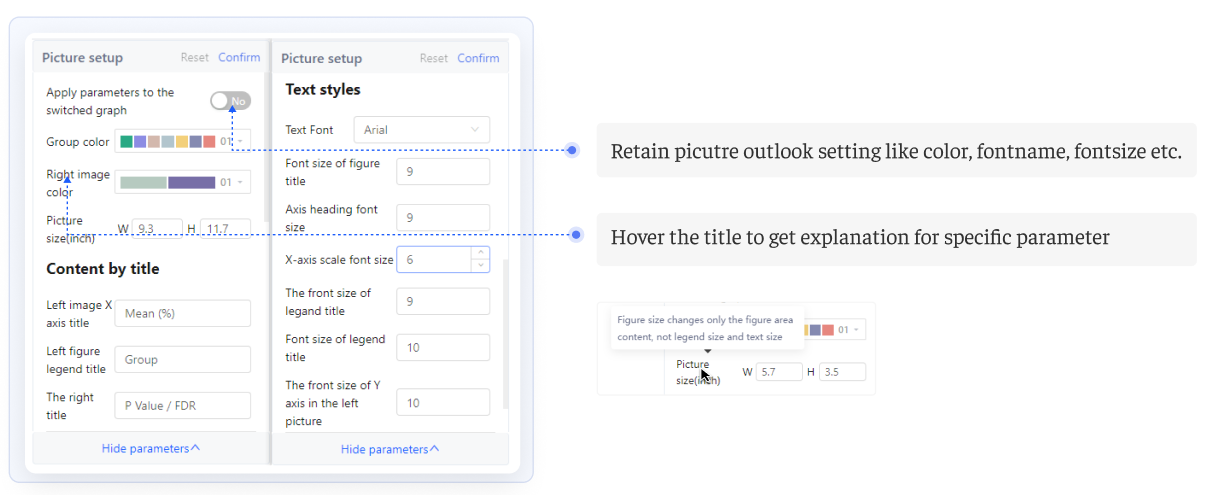
Custom Plotting
Modification in chart settings only changes the style of the image, changing the visualization pattern. Custom plotting, on the other hand, filters the data according to your settings and uses the default image settings to draw the image according to the color scheme and grouping in the analysis plan. Custom plotting results can be viewed in the task list. 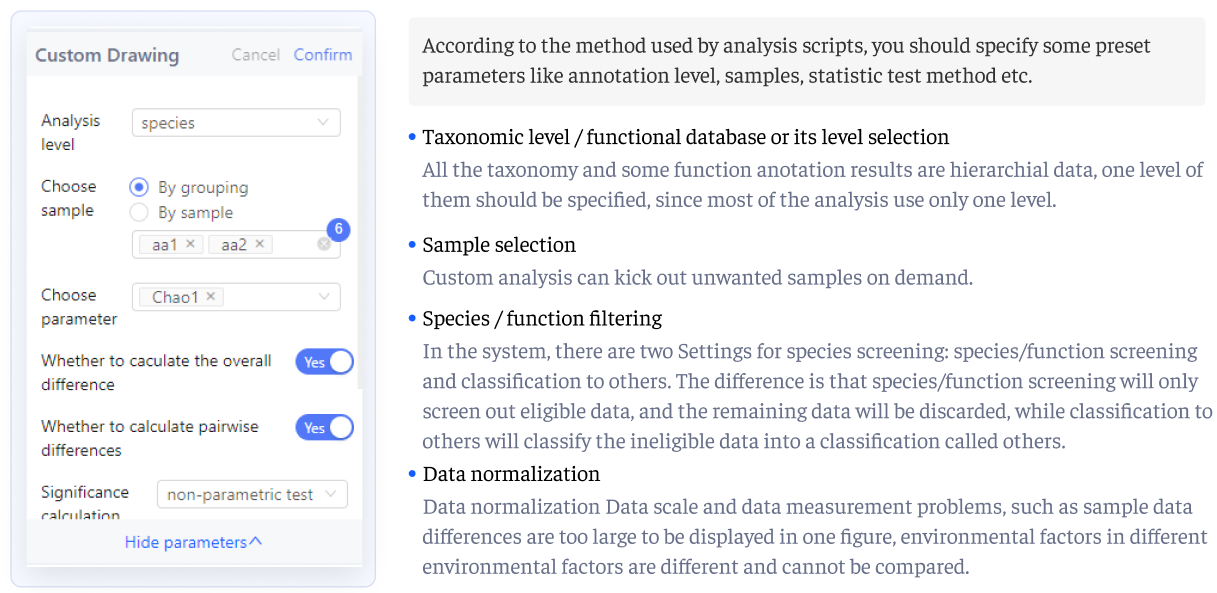
More Information
- To ensure a good user experience, please try to use this system on a screen of 14 inches or larger.
- If you have questions about the analysis methods or the meaning of the analysis results, you can directly search for keywords in the corresponding analysis point help page/system help page by pressing Ctrl+F.
