使用手册
使用手册
核心术语
基础数据:代谢组基础数据指的是质控结果,样本信息,鉴定表和峰强度表,基础数据是 Dr.Tom 代谢组分析的基础。
分析方案:基础数据到最终的结果,需要您填写并确认样品名称、比较组以及必要的分析参数,这些信息称为分析方案。
分析流程:分析流程简称流程,指的是按照您填写的分析方案进行标准化分析的过程,该步骤产生的结果会在您的报告中呈现。
切图:填写完分析方案后,系统会按照您设定的方案对每个分析点进行分析。按照不同的分组和(或)其他参数可能会产生多个的结果。在结果页面切换分析参数以调出分析流程分析结果称为切图。
图设置:对于流程绘制的图片,如果您需要进行一些调整可以点击结果页面图设置,对当前图片进行设置,图设置一般不会修改绘制图片所需的数据。
自定义绘图:在分析结果页面,如果您有流程中没有涉及的分析需要进行,可以点击自定义绘图。自定义绘图会按照您的要求筛选数据,以方案预设图设置进行绘图。
小工具:小工具的作用和自定义绘图一样可以筛选数据重新绘图,区别在于小工具提供了自由度更高的数据筛选能力,甚至您可以手动筛选数据。
三步新建分析
如果您的服务合同中包含了分析服务,质谱下机后下机数据会生成基础信息,并向您发送邮件通知,此时您就可以使用收到邮件的邮箱帐号登录系统(https://biosys.bgi.com/),在基础数据处,新建分析方案进行分析。
注意,若您忘记密码需要先重置密码。
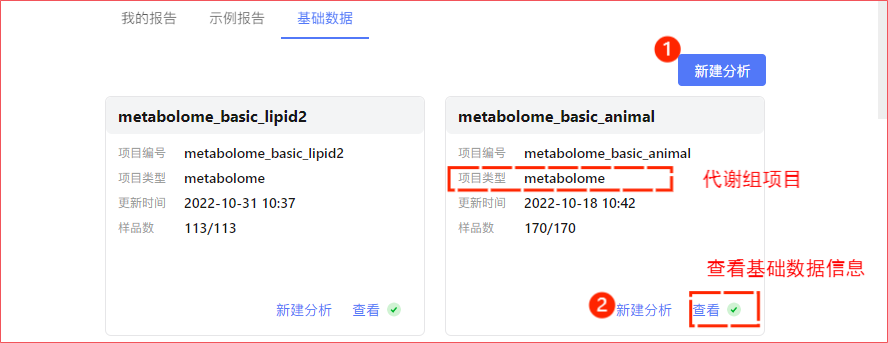
在系统基础数据页面中,每一个卡片表示一个项目,新到的项目会以红点标识,当查看按钮旁边有绿色对钩时,表示该项目可用,您可以点击查看按钮进入项目详情页面查看质控结果,样本信息,鉴定表和峰强度表。
第一步:选择项目
在上图 ① 处新建分析时,需要手动选择一个项目;在上图 ② 处或基础数据查看页面新建分析,则会默认选中当前项目。每份基础数据会赠送三次免费新建分析的机会。
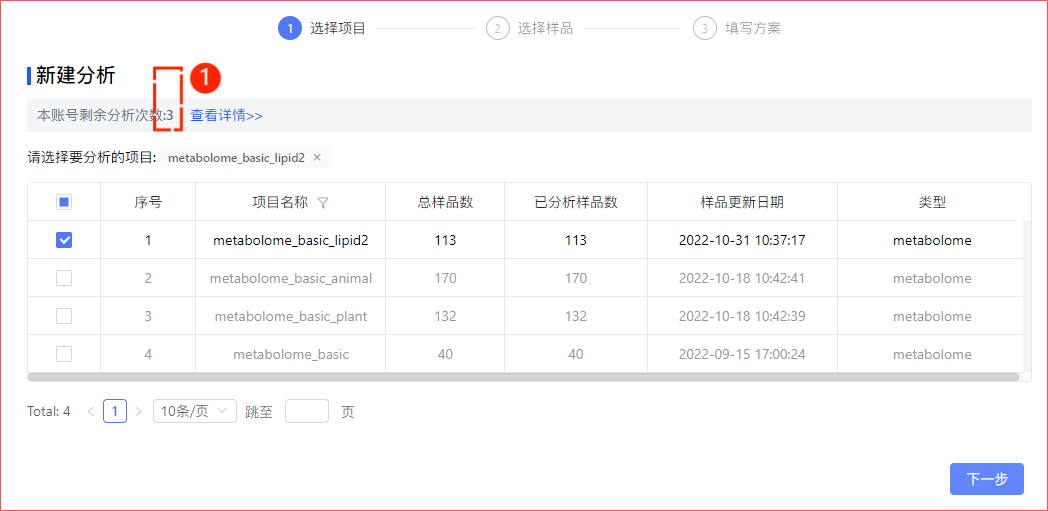
第二步:选择样品
选择项目之后会列出选中项目的所有样品,请您根据您的需求,选择进入下一步分析的样品。
小贴士
① 可以按需进行筛选,然后全选筛选结果;
② 您可以暂存当前结果,并在我的报告中继续该填写分析方案;
③ 请您务必注意选中的样品数量是否符合预期。

第三步:填写方案
填写方案中需要您确定方案名称(可选),样品名称,分组方案,比较组设定,代谢物筛选条件等。
- 方案名称是可选的,但强烈建议您填一个方便您记忆和查找的有意义的名称。
- 样品和分组方案中的分组名称,决定了他们在分析结果中的名字。结果的所有表中,会采用方案中填写的名称,结果的所有图中的样品名称(如果有)和分组名称(如果有)也会采用方案中的名称。
- 比较组设定,决定了在差异分析中有哪些分组会被进行差异比较。
小贴士
方案填写完成后需要您及时提交或暂存。
- 提交的方案将会进入流程分析,并在完成分析后向您的邮箱发送通知;
- 若您退出系统,可在
我的报告中找到上次未提交的方案继续编辑后提交; - 新建分析的参数在系统内有详细说明,如您第一次使用,请仔细阅读说明;
- 每份基础数据有三次免费的新建分析方案机会。
查看结果报告
报告入口
您收到完成分析的邮件通知时,以收到邮件的邮箱登录系统,在我的报告(①)内可以找到并查看分析结果。通过卡片页面查看按钮右上角的红点(④),可以快速定位已经完成但是没有查看的报告。
您也可以通过搜索栏(②)输入您在方案中填写的名称或筛选(③)快速定位到报告。
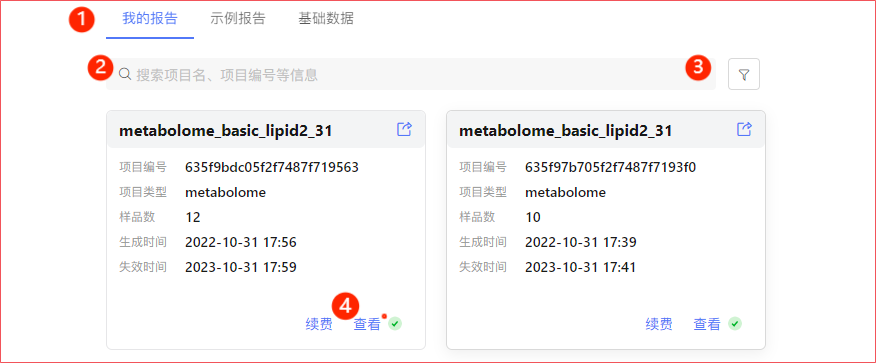
报告页面布局
结果页面由顶栏、侧边栏、结果切换和结果区域组成。
- 顶栏: 常驻功能,包括我的分析、下载数据包、图库、下载 PDF、语言切换;
- 侧边栏:点击侧边栏可以进入相应的分析内容和对应的帮助;
- 结果切换:在此切换不同结果或查看帮助;
- 结果区域:结果区域有三种情况
a. 流程结果:流程分析产生的结果在这里呈现,也列出了分析说明、结果说明,同时您还可以对生成的结果进行一定的自定义。
b. 帮助:帮助页面展示了详细的分析说明和可能遇见的问题。
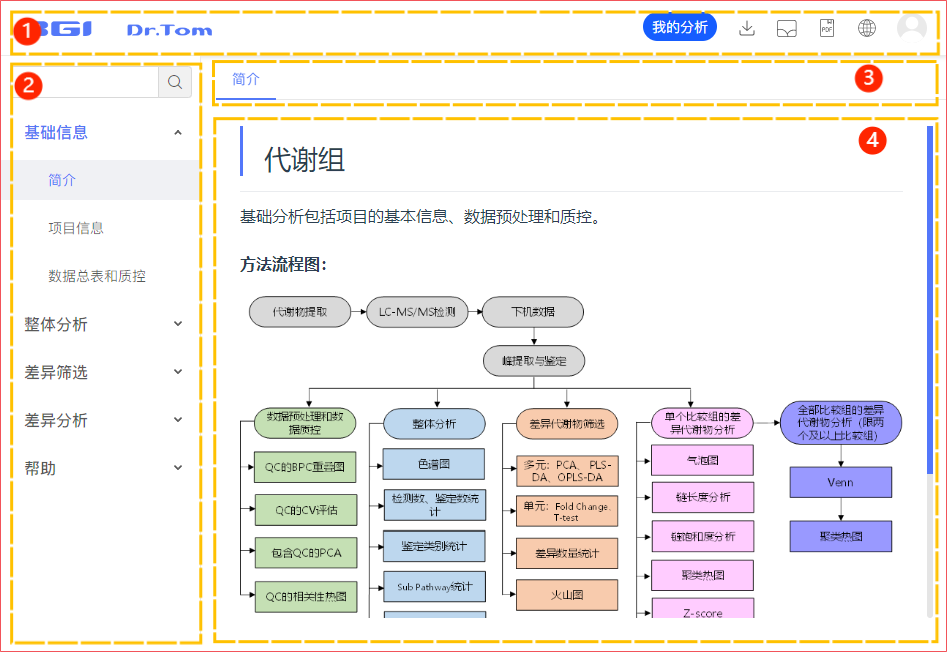
重要功能介绍
在具体的结果页面,您可以查看绘图数据、下载分析中间数据、修改图片以及筛选数据以重新绘制图片。
- 切图参数 :通过不同的切图参数组合,可以查看该分析下的不同结果。
- 查看所有图
 :不同切图参数的图可以在此预览,打包下载。
:不同切图参数的图可以在此预览,打包下载。 - 相关文件下载
 :分析过程中产生的非绘图的文件可以在此处下载。
:分析过程中产生的非绘图的文件可以在此处下载。 - 自定义绘图
 :点击
:点击自定义绘图按钮打开参数设定面板,按照需求,设定好数据处理参数,即可提交自定义绘图任务。 - 任务列表
 :
:自定义绘图提交的任务,可以在此查看。

- 图
 表
表  切换:分析结果可视化结果是图,直接绘图数据为表,系统内可以同时切换图表查看视图。
切换:分析结果可视化结果是图,直接绘图数据为表,系统内可以同时切换图表查看视图。 - 图设置
 :点击展开对应图的设置面板,按照需求调整图片的颜色,字体,字号等参数。
:点击展开对应图的设置面板,按照需求调整图片的颜色,字体,字号等参数。 - 添加到图库
 :您可以将您满意的图片添加到图库,以方便后续查看。
:您可以将您满意的图片添加到图库,以方便后续查看。 - 下载图片
 :系统提供了 PNG、JPG、SVG 和 PDF 四种格式的图片下载。
:系统提供了 PNG、JPG、SVG 和 PDF 四种格式的图片下载。 - 增加图片显示区域
 :点此按钮可以拓展图片显示的区域,以获得广大的视野范围。
:点此按钮可以拓展图片显示的区域,以获得广大的视野范围。

- 右侧表格:有些分析结果页面,提供了右侧表格,您可以点击扩展列
 设置右侧表格的表头。同时您点击左边图片的部分元素,右侧表格也会同步筛选出该元素包含的数据,默认情况下只能选择一个元素,开启多选
设置右侧表格的表头。同时您点击左边图片的部分元素,右侧表格也会同步筛选出该元素包含的数据,默认情况下只能选择一个元素,开启多选 后可以选择多个元素。
后可以选择多个元素。
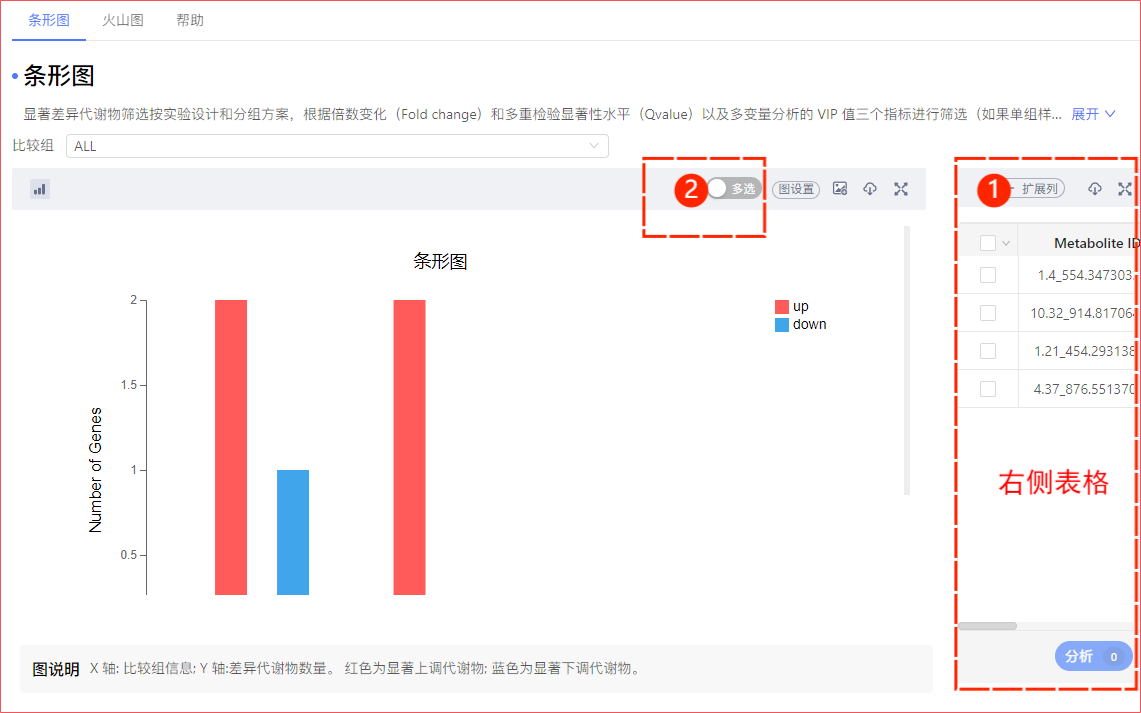
图设置详解
您可以对一部分的图片按照需求进行调整,包括图片的元素存在与否、元素大小和元素颜色。
请注意
您对图片所有的修改都只针对当前分析结果,并且该结果不会保存,这意味着当您退出系统,当前的修改将会丢失,因此,强烈建议您及时下载自己满意的结果,或将其添加到图库。
若您需要将参数(配色、字体等)应用到切图后的其他结果,需要打开将参数应用于切换后的图,特别注意,该参数只在切图时生效,当您切换分析类型,则图参数也会丢失。
红色星号 * 表示该参数为必填项目;部分参数有详细的解释说明,将鼠标悬浮于参数标题旁边的问号标识![]() ,可以看到参数的具体解释。
,可以看到参数的具体解释。
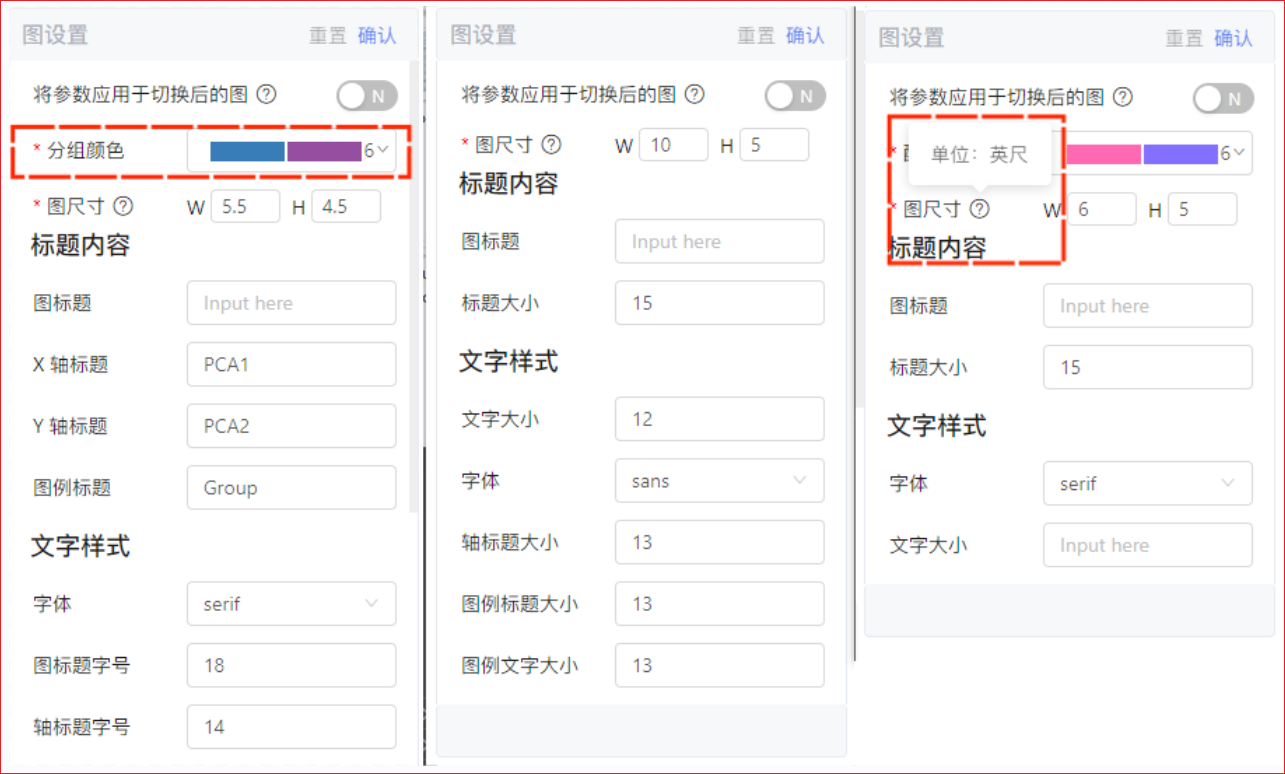
筛选数据以重新绘图
图设置只是修改图片的样式,改变的是图片的呈现形式,而自定义绘图和小工具会按照您的设定对数据进行筛选和整形,并使用默认的图设置,按照填写方案中的配色、分组进行绘图。
自定义绘图
按照分析方法和输入数据类型,对数据进行一定的处理,然后使用默认的绘图参数进行绘图,就是自定义绘图。自定义绘图结果在任务列表或我的分析中查看。
- 比较组分子分母的选择:代谢组的上下调结果有分子分母的区分,需要您手动设定自定义分析中的分子和分母。
- 样本选择:在做 PCA 和 PLSDA 分析时,您可以根据分析需求选择样本。
- 代谢物数目和排序对象:您可以按照分析需求选择指定排序对象(p 值排序或 q 值排序)的 Top N 的代谢物。
- 阈值筛选:在做相关性分析时,您可以手动设定相关性判断的阈值条件。
小工具
具有右侧表格的分析结果页面,提供了更丰富的交互体验。您在选择图片某一可选区域时,右侧表格将自动筛选出该区域包含的数据。您也可以手动筛选数据,并从分析按钮进入,选择任意可用小工具以您筛选的数据提交分析,结果在我的分析中查看。
具体使用步骤:
① 在右侧表格中筛选出合适的数据,这些数据将会被用在接下来的步骤中,然后点击分析按钮。
② 在工具选择界面,鼠标悬浮在工具上方会有该工具的介绍,如果工具不可用,工具按钮将会被置灰,不符合的条件会被标注出来。
③ 选择一个合适的工具,进入参数设置。
④ 先选择参与分析的数据类型,有表达量数据、差异数据、其他数据可选。
⑤ 在设定好符合要求的数据后,点击确定就可以提交分析,分析结果在我的分析页面查看。
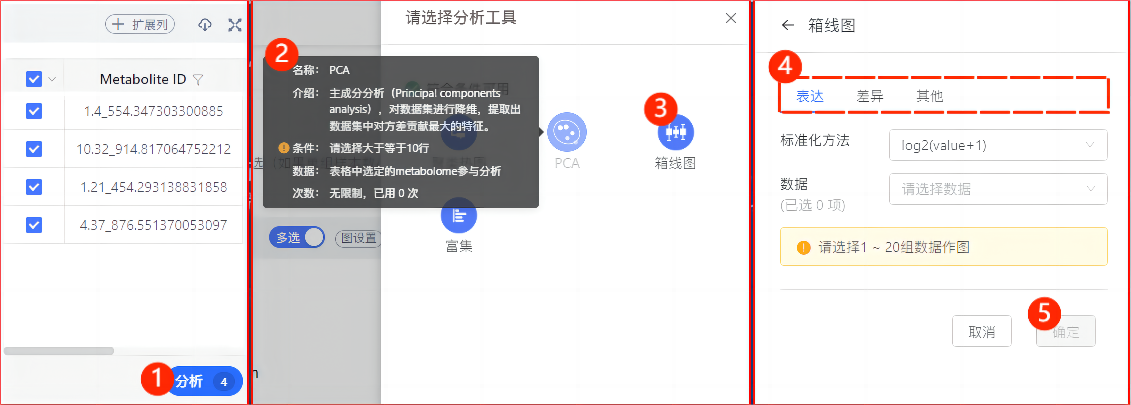
其他功能

1、我的分析
我的分析页面记录了所有您提交的自定义绘图和小工具绘图,点击具体条目可以进入对应的分析结果,在结果页面您也可以对结果再进行一定的自定义,也可以收藏自定义自己感兴趣的结果。
2、数据包下载
您可以在此下载标准流程分析过程(不包括登录报告后作的修改)中生成的所有数据。
3、我的图库
您在结果中点击添加到图库  按钮添加的到图库的图片,可以在这里找到。
按钮添加的到图库的图片,可以在这里找到。
4、下载 PDF
系统标准化分析结束系统将会生成一份标准报告,该报告涵盖了大部分的分析结果。
5、切换语言
系统提供了两种语言:简体中文和英语。
6、个人中心
列出了该报告关联的基础数据所生成的其他报告。
其他事项
- 为了确保用户体验,请您尽量在 14 英寸或以上的屏幕使用本系统。
- 如您对分析方法、分析结果含义有疑问。您可以直接在对应分析点帮助页/系统帮助页按下 Ctrl + F 输入关键词进行搜索。
- 更详细的系统使用说明,您可以在报告内 『帮助』-『使用手册』中查看,或者在代谢组的帮助系统(https://biosys.bgi.com/help/metabolomics/)中查看。
