使用手册
核心术语
基础数据:从测序数据生成的基因丰度表、物种丰度表和功能丰度表被称为基础数据,基础数据是 Dr.Tom 系统分析的基础。基础数据随 Clean Data 一起交付。
分析方案:基础数据到最终的结果,需要您填写并确认样品名称、比较组、物种筛选规则等信息,这些信息称为分析方案。
分析和可视化:针对基础数据进行的统计学分析,如样品之间物种组成、群落功能的差异等,称为分析,对应的结果称为分析结果;将分析结果以图片的形式展现称为可视化,对应的结果称为可视化结果。
切图:填写完分析方案后,系统会按照您设定的方案对每个分析点进行分析,按照不同的分组或其他分析参数有多个的结果。在结果页面切换比较组、分析水平、绘图数据等参数调出分析结果称为切图。
图设置:流程绘制的图片,如果您需要进行一些调整可以点击结果页面图设置,对当前图片进行设置,图设置一般不会修改绘制图片所需的输入数据。
自定义绘图:在分析结果页面,如果您有流程中没有涉及的分析需要进行,可以点击自定义绘图。自定义绘图会按照您的要求筛选数据,以方案预设图设置进行绘图。
新建分析
如果您的测序服务合同中包含了分析服务,测序完成之后下机数据会生成基础信息,并向您发送邮件通知,此时您就可以使用收到邮件的邮箱帐号登录系统(https://biosys.bgi.com/)新建分析方案进行分析。若您忘记密码需要先重置密码。

在系统基础数据页面中,每一个卡片表示一个项目,新到的项目会以红点标识,您可以点击查看,进入项目详情页面查看测序结果、质控结果、组装和去冗余结果。
选择项目
您可以在上图 ① 处新建分析,此时需要您手动选择一个项目;若您在上图 ② 处或基础数据页面新建分析,则会默认选中当前项目。
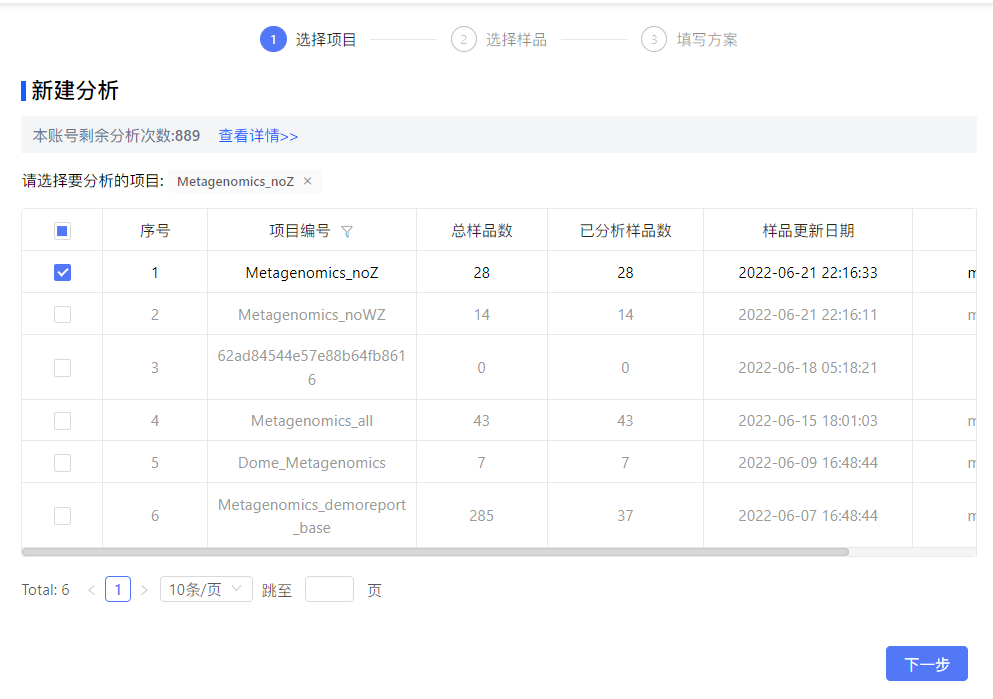
选择样品
选择项目之后会列出选中项目的所有样品,请您根据您的需求,选择进入下一步分析的样品。
注意
请您注意选择的样品数量是否和预期的相符。
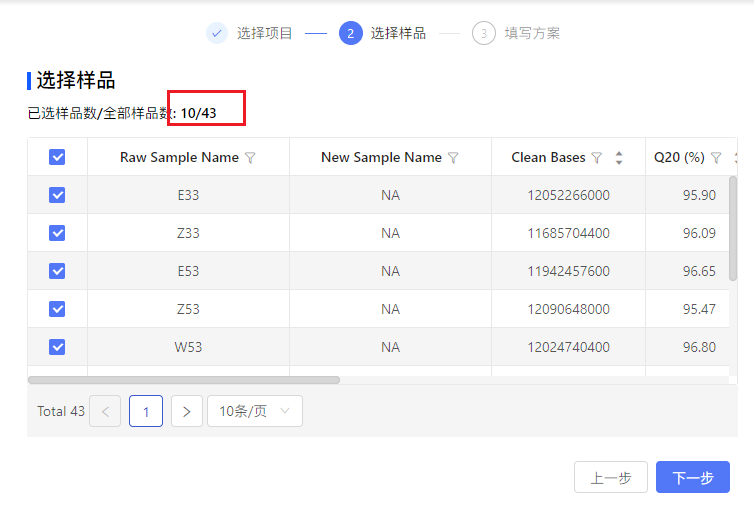
填写方案
填写方案中需要您确定样品名称,分组方案,比较组设定,归类到 others,若需要进行关联分析,还需要上传环境因子矩阵。
- 样品和分组方案中的分组名称,决定了他们在分析结果和可视化结果中的名字。如堆叠图的横坐标,差异丰度表中的样品名称。
- 比较组设定,决定了在差异分析中有哪些分组会被进行差异比较。
- 归类到 others,决定了分析结果中应该哪些物种被展示出来。
提示
方案填写完成后需要您及时提交或暂存。
- 提交的方案将会进入流程分析,并在完成分析后向您的邮箱发送通知。
- 若您退出系统,可在
我的报告中找到上次未提交的方案继续编辑。
查看结果和自定义分析
您收到完成分析的邮件通知时,以收到邮件的邮箱登录系统,在我的报告内可以找到并查看分析结果。通过卡片页面查看按钮右上角的红点,可以快速定位已经完成但是没有查看的报告。
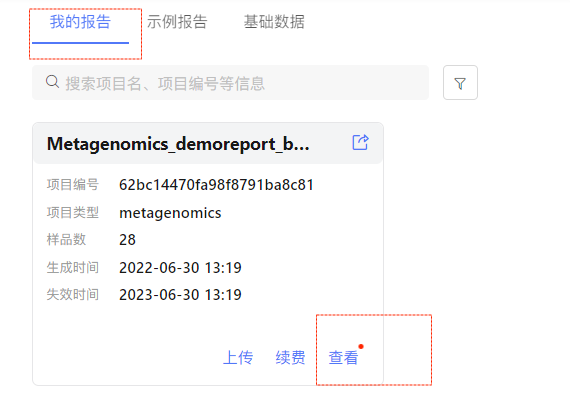
结果页面布局
结果页面由侧边栏、顶部菜单和内容区域组成。
- 侧边栏:点击侧边栏可以进入相应的分析内容和对应的帮助。
- 顶部菜单:在分析下的分析点中,您可以通过顶部菜单选择不同分析/可视化方法。
- 内容区域:根据不同的参数组合展示分析/可视化结果。
以下介绍了页面结构和其中包含的内容:
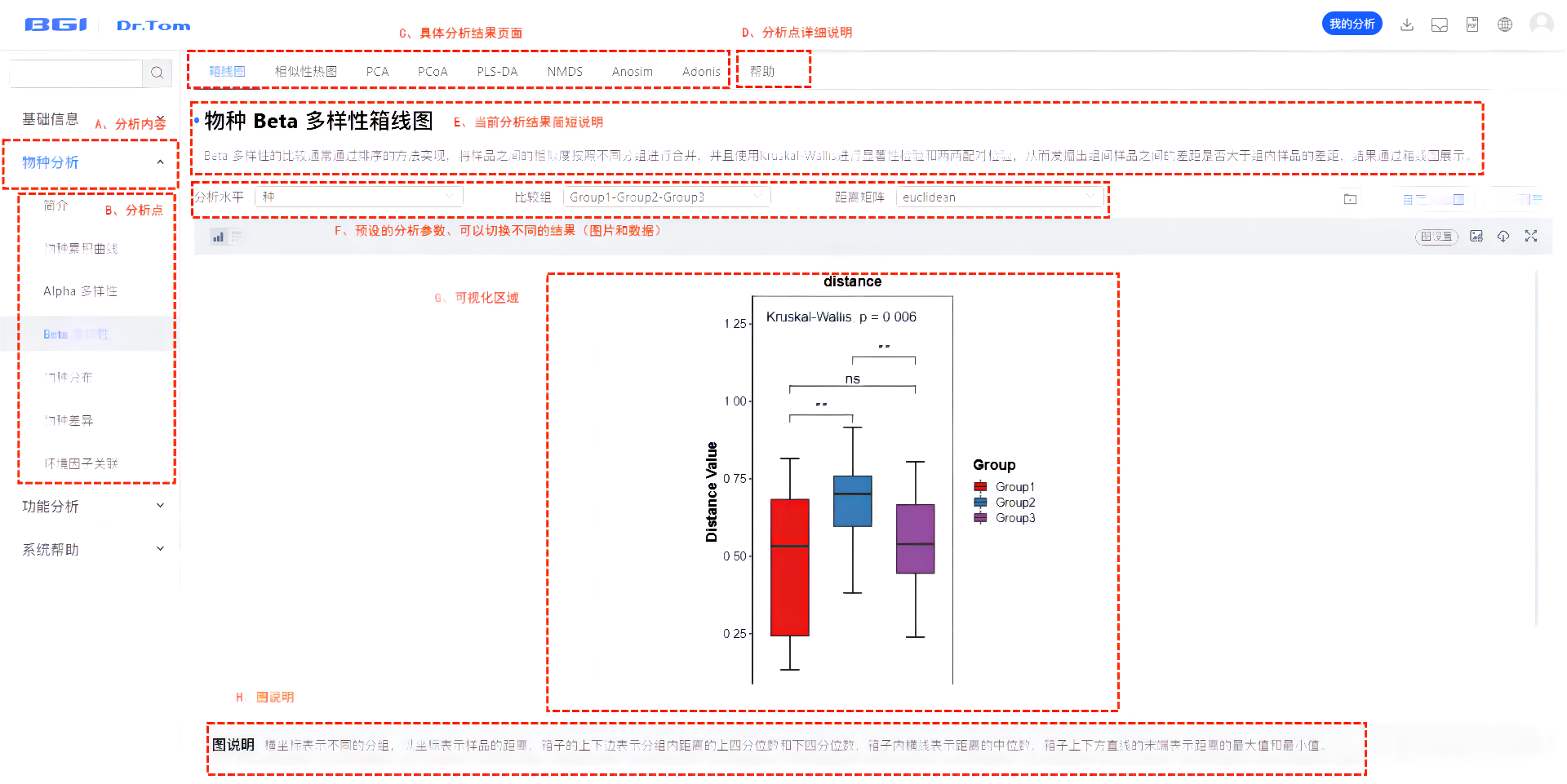
A、分析内容:Dr.Tom 宏基因组提供了基因分析(基础信息)、物种分析和功能分析的内容,每个分析内容下面又包括了不同的分析点。
B、分析点:分析点指的是在分析内容下的细分分析内容,分析点的划分让您对宏基因组能获得哪些结果有更清晰的认识。
C、具体结果页面:一个分析点可以使用多种分析方法,或者使用不同的可视化方案, Dr.Tom 为每个符合分析点要求的数据提供至少一种分析/可视化结果。但是,若您的数据不支持该分析点的要求,则不会展示该。
D、分析点详细说明:分析点说明提供了针对改分析的详细介绍和一些常见的问题,如您对分析方法不了解,推荐您先阅读该部分。
E、分析结果简短说明:针对具体的分析/可视化结果,提供了简短的介绍,通过介绍您可以了解该分析的意义。
F、预设的分析参数:用于切换不同的分析结果。在您填写完分析方案之后系统将按照您设定的参数进行流程分析,生成对应的结果/图片。通过图片上方的参数组合,您可以调出对应的分析结果。
G、可视化结果展示:这一部分区域展示的是结果,如果该分析包含图片则展示的是图片和绘图必须的数据表,否则展示的是分析结果表。
H、图内容说明:图说明介绍了图片的构成元素和您该如何理解这张图。
重要功能按钮
在具体的结果页面,您可以查看绘图数据、下载分析中间数据、修改图片以及筛选数据以重新绘制图片。
- 图和图对应的数据。通常一个分析结果只有一张图片和绘图对应的数据。但也有一些特殊情况:
- LEfSe 分析每个结果有 2 张图和 1 张表
- CCA/RDA 分析每个结果有 1 张图和 2 张表
- 网络图有 1 张图和 2 张表
- Mantel 检验流程只有 1 张表,自定义绘图有 1 张图和 1 张表
- 若分析内容存在中间数据,按钮为蓝色,您可以下载相关数据,否则按钮为灰色表示没有相关数据下载。
- 您可以在此进行数据筛选和分析参数设定,并提交分析。之后,在任务列表和我的分析中查看结果。
- 在此处修改图片配色,图片标题,字体大小等内容。
- 若您对结果满意或者想和其他结果比较,您可以将图片添加到图库。并稍后在我的图库中查看。
- 下载图片,系统提供了 PNG、JPG、SVG 和 PDF 四种格式的图片下载。
- 点此按钮可以拓展图片显示的区域,以获广的视野范围。
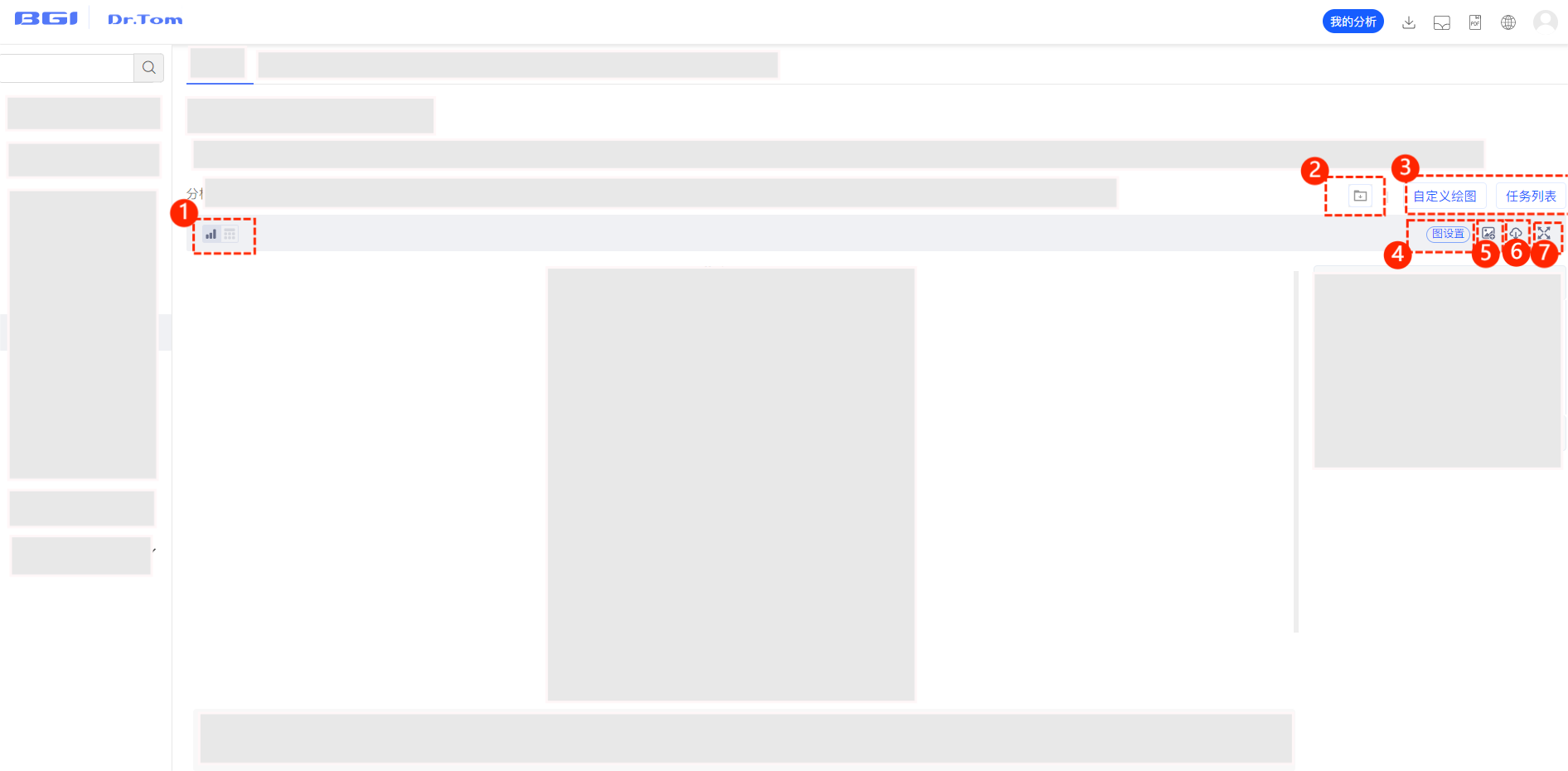
图设置
您可以对所有的图片进行调整(GraPhlAn、LEfSe 和 线性回归 除外),包括图片的元素存在与否、元素大小和元素颜色。
请注意
您对图片所有的修改都只针对当前分析结果,如果您需要保留诸如配色、字体等设置,需要打开将参数应用于切换后的图。
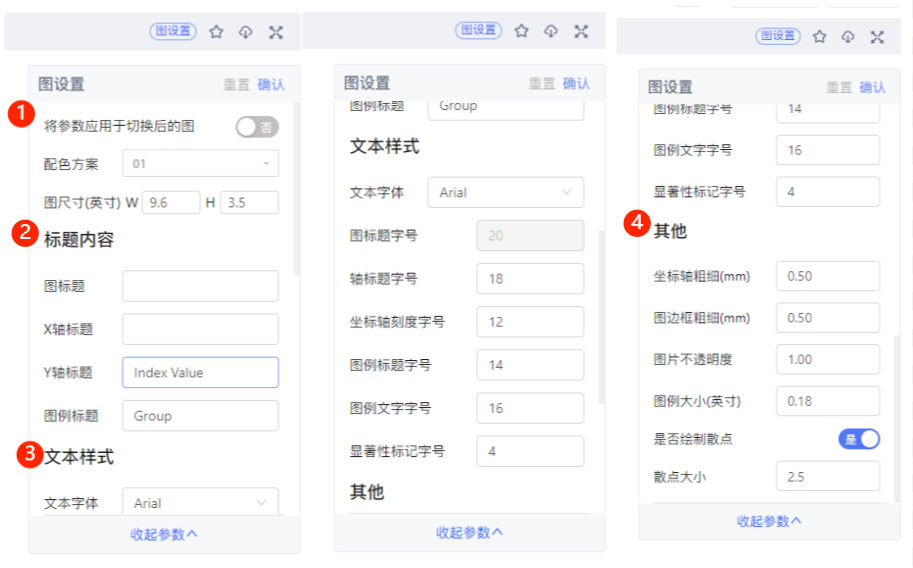 如您不明白参数的含义,将鼠标悬浮于参数标题,可以看到参数的具体解释。
如您不明白参数的含义,将鼠标悬浮于参数标题,可以看到参数的具体解释。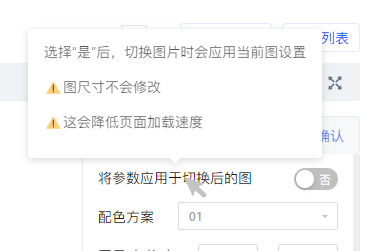
自定义绘图
图设置只是修改图片的样式,改变的是图片的呈现形式,而自定义绘图会按照您的设定对数据进行筛选和整形,并使用默认的图设置,按照填写方案中的配色、分组进行绘图。
按照分析方法和输入数据类型,对数据的处理包括物种分类水平/功能数据库或注释层级选择、样本选择、物种数据筛选、数据归一化方案选择等。
- 物种分类水平/功能数据库或注释层级选择:物种和部分功能数据库为多层级数据,而现有的分析大多只能针对一个层级,所以需要指定分析的数据层级。如物种分析可选界、门、纲、目、科属、种。
- 样本选择:自定义分析可以按照需求选择指定的样本重新分析绘图。例如,您在结果处发现某个样本异常,想剔除异常样本重新分析,则可以在自定义分析选择样品时不勾选该样本。
- 物种/功能筛选:系统中有两个设置可以进行物种筛选,分别是
物种/功能筛选和归类到 others,区别在于物种/功能筛选只会筛选出符合条件的数据展示出来,而归类到 others则会将不符合条件的数据归类到一个叫 others 的分类中展示出来。 - 数据归一化方案:数据归一化解决的是数据尺度和数据度量问题,如样品数据差异过大不方便在一张图中展示、环境因子中不同的环境因子度量不同而无法进行比较,可以进行数据归一化处理。
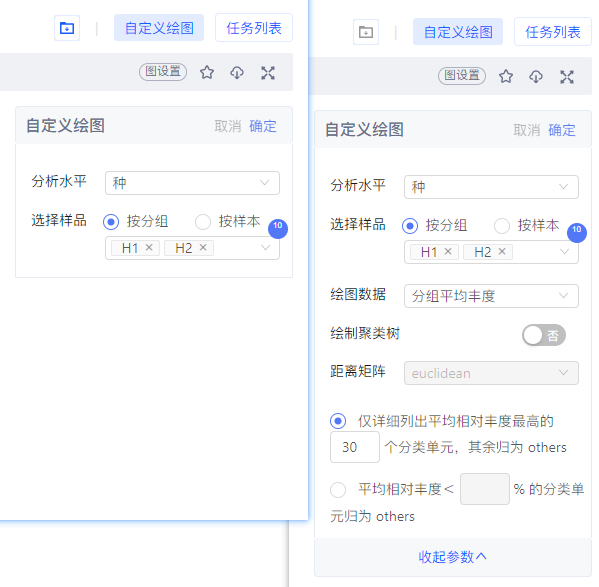
其他系统功能

1、我的分析
我的分析页面记录了所有您提交的自定义绘图和收藏的自定义绘图,点击具体条目可以进入对应的分析结果,在结果页面您也可以进行一定的自定义。
2、数据包下载
此处您可以下载整个流程分析的所有结果和完整的物种丰度表,但不包括功能和基因的丰度表信息。完整的基因丰度、物种丰度、功能丰度随 Clean Clean 交付。
3、我的图库
您在结果页面点击添加到图库按钮的图片,可以在这里找到。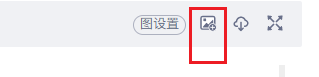
4、导出 PDF
系统将主要结果汇总到 PDF 中。请注意 PDF 并非完全罗列所有结果,如您需要完整的结果,需要您进入系统查看。
其他事项
- 因部分分析结果图片尺寸较大,请尽量在 14 英寸及以上的屏幕使用本系统以获得更好的体验。
- 如您对分析方法、分析结果含义有疑问,您可以直接在对应分析点帮助页/系统帮助页按下
Ctrl+F输入关键词进行搜索。
